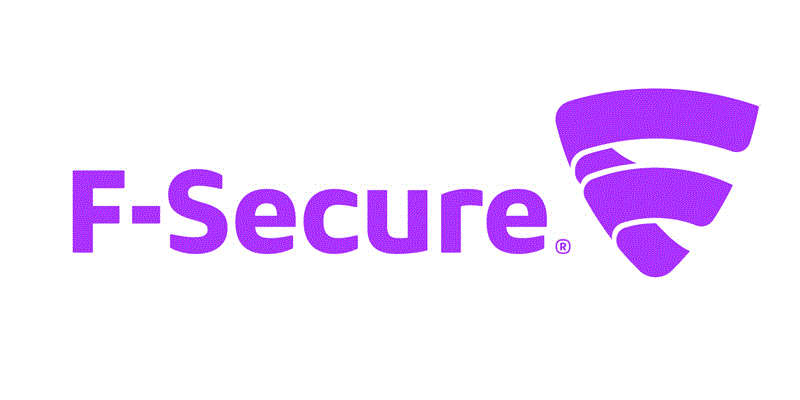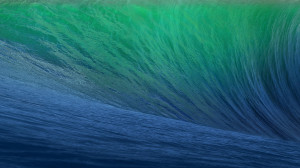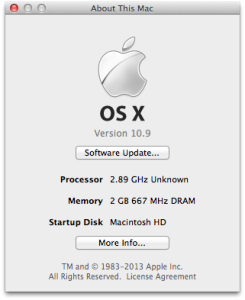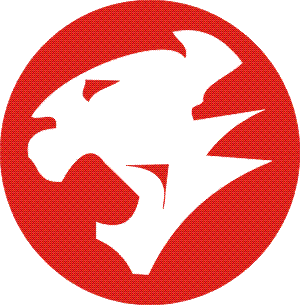We’ve recently changed our ISP to Virgin Media and were kindly surprised when we found that we could get the industry renound antivirus softare “F-Secure SAFE” for free to install on up to 5 computers (PC and Mac versions available) for one year. After this it is available at a reduced price of £25pa.
Virgin’s explanation and more details on this are available at the following link: http://store.virginmedia.com/discover/broadband/security/f-secure-safe.html
It is also good to see that Virgin discuss the fact Macs aren’t susceptible to attack, and have further useful information on how to keep your computer safe when connected to the Internet on this page. Well worth a read!
We are not affiliated with Virgin Media in any way or form and this post is for informational purposes only.