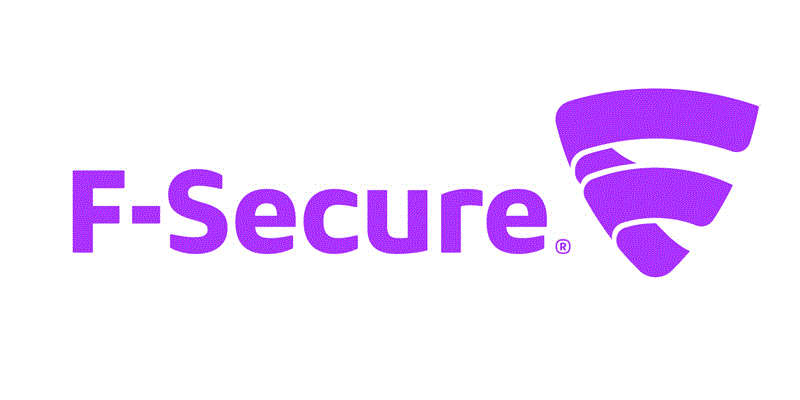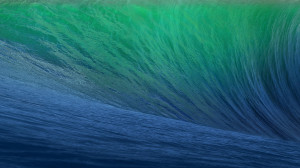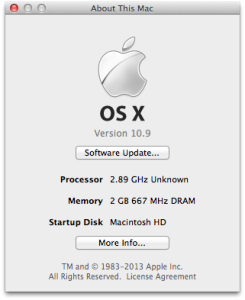We’ve used 1Password for quite some time (around 5 years, if not longer) so thought a post here to talk of its merits was justified.
We’ve used 1Password for quite some time (around 5 years, if not longer) so thought a post here to talk of its merits was justified.
If you’ve not heard of a password manager before, in short it’s an application that helps you generate strong and random passwords and makes it easy for you to save them and use them for any web site or service you may use. They hold your details in an encrypted database that not even the developers have access to. If you get locked out you have lost your passwords, which is why many services offer an emergency access code that they recommend you print and keep in a safe and secure location.
Many password managers integrate well with many popular operating systems (Windows, Mac, and even Linux) and all the popular web browsers, and phones. The idea being that you can access your secure passwords wherever you are and even when you don’t have internet access.
1Password syncs with your Cloud Account using the 1Password Families subscription which allows 5 members of your family to use the service across platforms.
We all know that one person who has the same password for every account they use. When you think about it, that’s one password that a hacker needs to guess and voila, they have access to your email where they then can see all the accounts you may use and gain access to as well. Once they’re in they can probably make orders with your Amazon account, and other web shops where you have your card details saved.
Not wanting to scare you here, but the same time give you an insight of what so many people do…
You can take a trial of the service by following this link https://start.1password.com/sign-up/family?l=en
We’re in no way affiliated with 1Password and not being paid for this post. We just love the software and recommend it for your password manager too!